现有企业的代码一般都是托管在 GitLab 上,其理由,无非是免费、可以部署到自己的服务器上,所有信息都掌握在自己手中,非常适合团队内部协作。而 Github 虽也致力于免费托管开源代码,但如需建立私有仓库就需付费,看到付费两字,很多人都望而却步。但在代码搜索方面,Github 做的比 GitLab 精彩。
如何弥补 GitLab 在智能搜索方面的缺憾呢,笔者想推荐个工具给你 ——— Sourcegraph,一款开源的代码搜索浏览工具。检索速度也是毫秒级的。
如何搭建呢?你听我娓娓道来。🥰
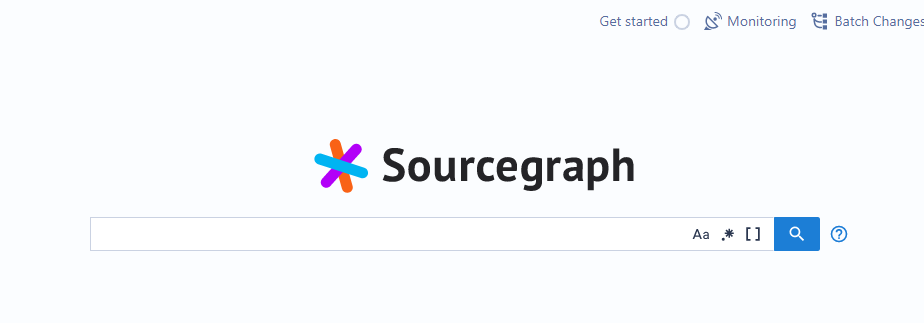
💡小贴士:
本文是在以下环境中进行实践的。操作系统:Linux
环境要求:安装了 docker
🛠️安装 Sourcegraph
目前官方就提供了一个使用 Docker 安装的示例,命令也是相当简短:
1 | docker run --publish 7080:7080 --publish 127.0.0.1:3370:3370 --rm --volume ~/.sourcegraph/config:/etc/sourcegraph --volume ~/.sourcegraph/data:/var/opt/sourcegraph sourcegraph/server:3.26.0 |
笔者将其进行了优化处理,为容器指定了个名称,更换了两个本机端口,以后台模式启动容器,方便后续说明。
1 | docker run -d \ |
Usage:
docker run [OPTIONS] IMAGE [COMMAND] [ARG...]创建一个新的容器并运行一个命令
-d/--detach:后台模式启动一个容器--name:为容器指定一个名称--rm:退出时自动移除容器-p/--publish:指定端口映射,格式为:主机(宿主)端口:容器端口。关于端口映射的具体说明,可参考文章Docker端口映射。官方示例中就是将本机的两个端口7080和3370映射到容器的端口7080和3370上,若是本机端口7080和3370被占用,也可更改为未占用的端口号,例如27080和23370,就如笔者优化后的示例。-v/--volume:指定容器卷。上面的命令指定了两个卷,即在本机创建数据卷~/.sourcegraph/config(配置) 和~/.sourcegraph/data(数据)(题外话,可以改成任何你想放置的位置,例如:~/.sourcegraph2/config、~/.sourcegraph2/data),分别挂载到容器的/etc/sourcegraph和/var/opt/sourcegraph路径上。这样容器运行过程中,在容器中生产的数据会被保存到容器所在的节点上(~/.sourcegraph/config和~/.sourcegraph/data)。
若你不设置 -d,执行成功后,会出现以下提示,让你访问 http://127.0.0.1:7080,但上述命令我们已经将 7080 映射到 27080 端口。故正确的访问地址是 http://127.0.0.1:27080。
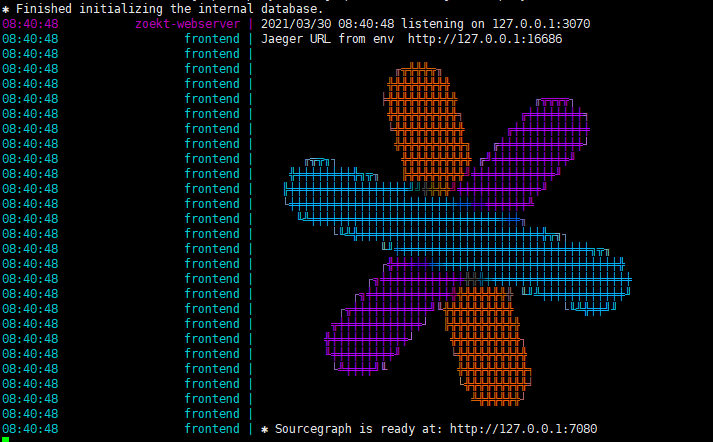
若你是在服务器上执行 docker 命令,那我们还需进行 nginx 配置才能访问。
1 | server { |
修改完配置,我们需重启下nginx /usr/sbin/nginx -s reload(没权限就加sudo)。接着在客户端上配置下 hosts,假设服务器IP为 10.11.xx.xx,配置完后直接访问 http://sgdev2.example.com。出现如下界面就成功了,第一次访问页面注册的是管理员,注册完登录就可以进行站点设置。
1 | 10.11.xx.xx sgdev2.example.com |
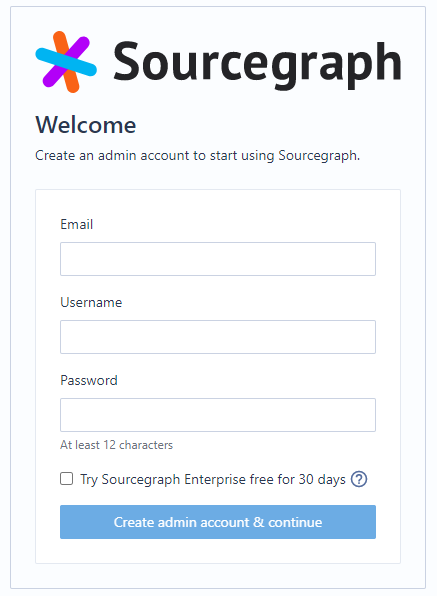
💡docker 小贴士:
2
3
4
5
6
7
8
9
10
11
docker ps # 查看运行中的容器
docker restart sgdev2 # 重启容器 sgdev2
docker start sgdev2 # 启动容器 sgdev2
docker stop sgdev2 # 停止运行中的容器 sgdev2
docker kill -s KILL sgdev2 # 杀掉一个运行中的容器
⚙️配置 Sourcegraph 网站
仓库设置
入口:Site admin > Repositories > Manage code hosts
sourcegraph 提供了多种仓库供你选择。笔者选择了自己接触最多的 Github 和 GitLab 分别进行配置、解说。
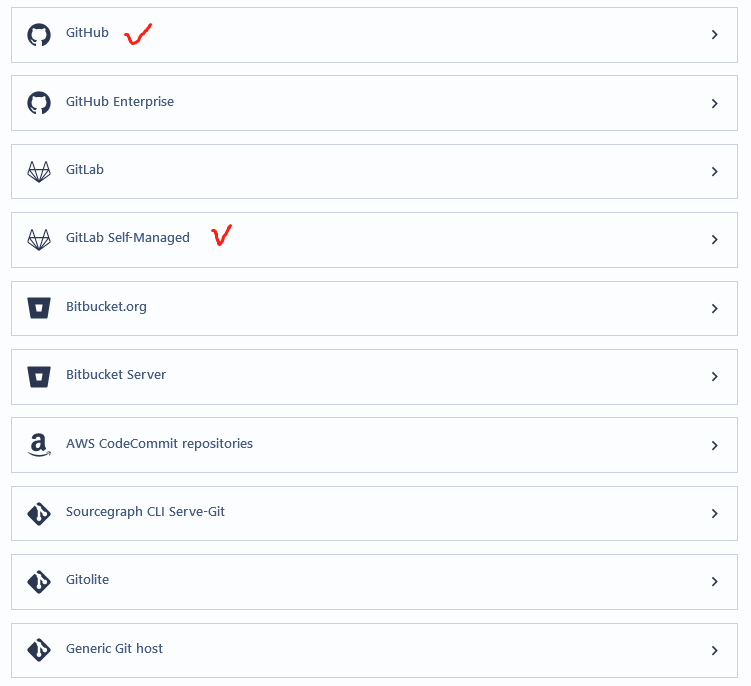
配置 Github 仓库
点击 Github,进入仓库配置页面:
1 | { |
<access token> 生成步骤详见 Create a GitHub access token,授权范围(scope)设置为 repo。
设置成功后,点击 Repositories > Repository status 就能查看到所有授权的仓库。开发者可根据需要重复上述操作即可。
配置 Gitlab 仓库
点击 GitLab,进入仓库配置页面:
1 | { |
<access token> 生成步骤详见 Create a GitLab access token,授权范围(scope)设置为 api
若你配置了 GitLab 授权登录(下文即将介绍),希望查找的仓库权限能跟授权账号走。可以在仓库配置中加入
Enforce permissions (OAuth)
2
3
4
5
6
7
"authorization": {
"identityProvider": {
"type": "oauth"
}
}
}
用户授权
入口:Site admin > Configuration > Site configuration
进入配置页,我们可以看到默认认证方式是用户注册登录,管理员可以直接在后台添加用户,此外网站还支持 GitLab / Github 授权登录。接下来笔者着重对这两种授权方式展开说明。
GitLab 授权登录
首先,创建一个 GitLab 授权应用程序。
💡小贴士:
- 在 GitLab 右上角选择你的头像
- 选择 Settings (或是 Edit profile)
- 在左侧边栏选择 Applications
- 输入 Name,Redirect URI,Scopes(授权范围设置为
api、read_user)。Redirect URI是用户授权回调的地址,形如:http://sgdev2.example.com/.auth/gitlab/callback- 点击保存,就能看到
Application ID和Secret。
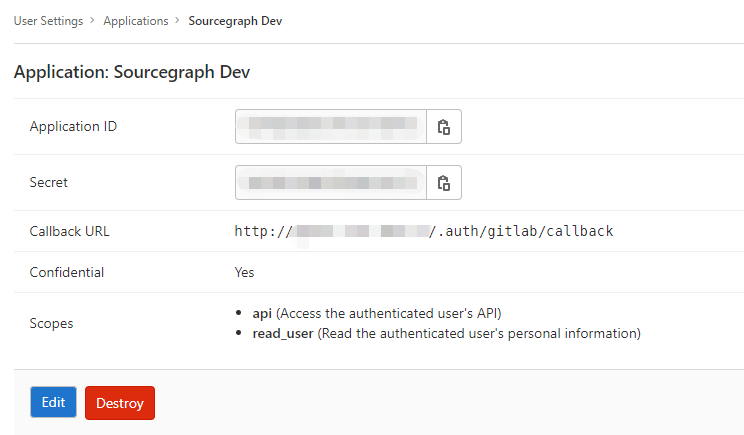
然后,回到 sourcegraph 网站站点进行配置。
💡小贴士:
- 在你的 sourcegraph 站点的右上角选择你的头像
- 选择 Site admin
- 在左侧边栏选择 Site configuration
- 点击 Add GitLab sign-in,会自动添加如下授权代码。
1 | { |
type 和 displayName 保持默认。<GitLab URL> 改为你的 GitLab 地址,<client ID> 改为之前获得的 Application ID,<client secret> 改为 Secret,保存即可。
此时你退出,再登录就会出现,GitLab 授权按钮。
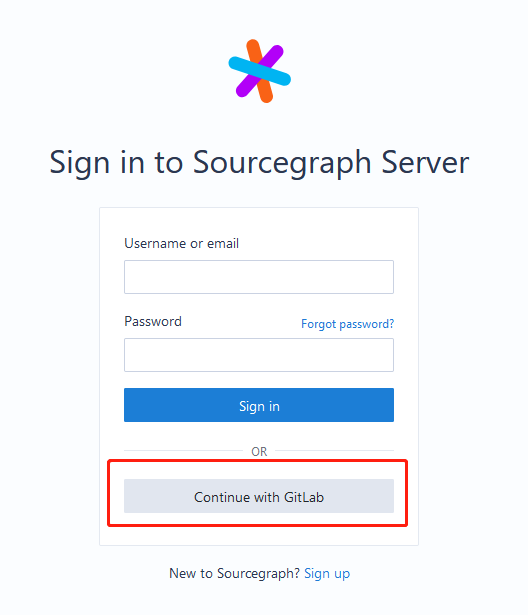
Github 授权登录
与 GitLab 授权登录类似,先创建一个Github 授权应用程序
💡小贴士:
- 在 Github 右上角选择你的头像
- 选择 Settings
- 在左侧边栏选择 Developer settings
- 在左侧边栏选择
OAuth Apps,点击Register a new application- 输入 Application Name, Homepage URL,Authorization callback URL是用户授权回调的地址,形如:
http://sgdev2.example.com/.auth/github/callback- 点击
Register application,就能看到Client ID和Client secret。
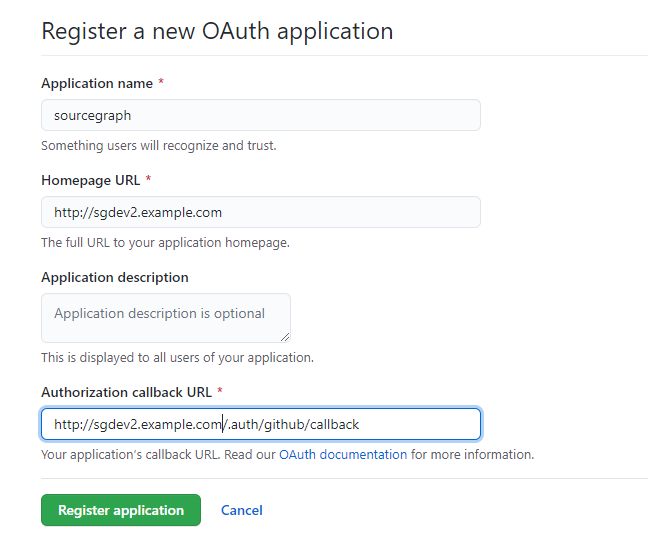
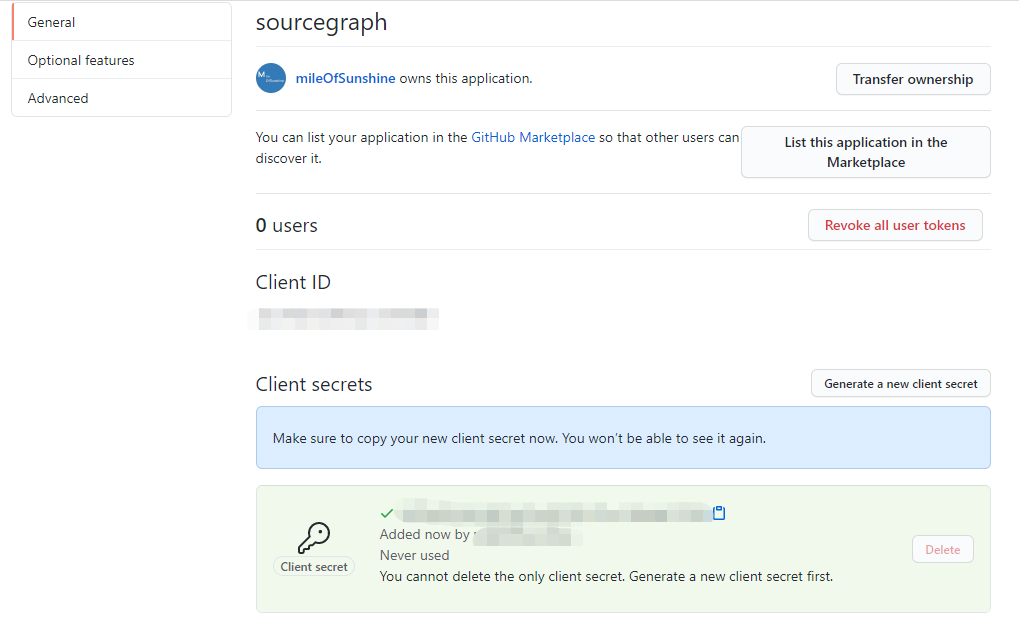
同样,回到我们的 sourcegraph 配置页。点击 Add Github sign-in,会自动添加如下授权代码:
1 | { |
type 和 displayName 保持默认。url 改为你的 Github 地址,<client ID> 改为之前获得的 Client ID,<client secret> 改为 Client secret,保存即可。
小结❤️
按理安装完 Sourcegraph,进行仓库配置后,站点就能正常投入使用了。关于用户授权,是笔者经历一番探索的总结,为有此需求的人在阅读官方文档中即将陷入迷茫提供的一个提示。
温馨提示:
若是你通过 GitLab 授权管理用户,需确保网站管理员为代码仓库的管理员,这样能保证用户的搜索池全面。
免费版的 Sourcegraph 只能注册10个用户哦!
升级应该在 Sourcegraph 的连续次要版本之间进行。例如,如果您正在运行Sourcegraph 3.1,并且想要升级到3.3,则应该先升级到3.2,再升级到3.3。
本文作者: mileOfSunshine
本文链接: https://mileofsunshine.github.io/2021/03/26/2021-03-26-about-sourcegraph/
版权声明:文章是原创作品。转载请注明出处!